How to create and save Chrome tab groups
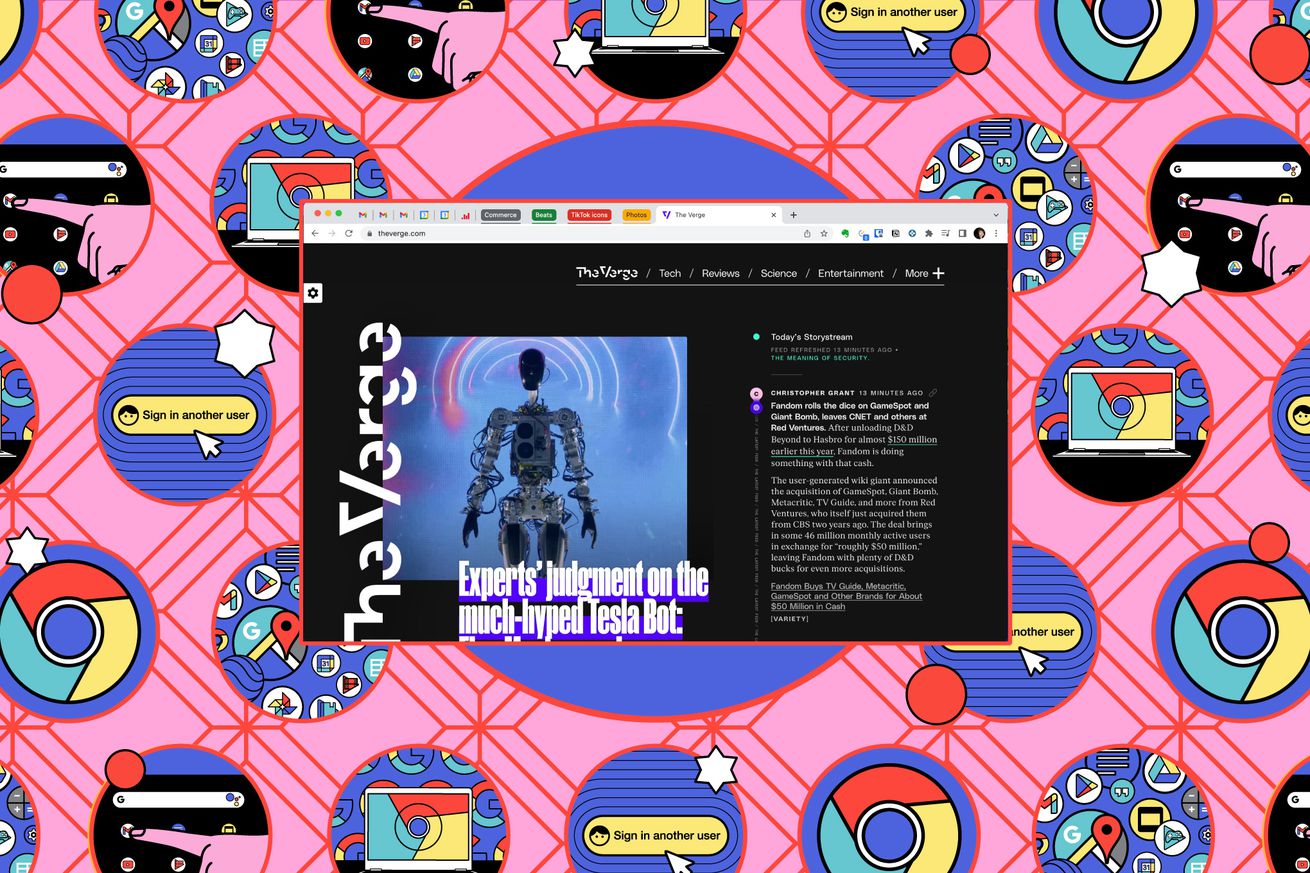
I usually have at least half a dozen or more projects going at once: I can be writing or updating several short pieces, editing one or two others, getting ready for Apple or Google or some other company to announce their latest and greatest tech, or dealing with some other project. Each of these projects usually involves several tabs on my Chrome browser: one for the article itself; several for online sources that I need to read or link to; and perhaps also a document or spreadsheet that I’m sharing with my team. And that’s not even counting the tabs for my email accounts (work and personal), calendars (ditto), and social networking.
Once upon a time, I would have had to create bookmarks for all of those tabs if I wanted to keep them in any kind of order. But these days, tab grouping is what keeps me sane. It lets me keep together the tabs that belong together, hide them if I don’t need them right now, and save them so I’ll be sure to find them when I do need them.
If you also tend to collect tabs on your Chrome browser, here’s how you can use tab groups to keep things in check.
How to create a tab group
- Choose one of the tabs that you want to include in a group — any will do — and right-click on it.
- Select Add Tab to Group > New Group.
- Type in the name of the new group, choose a color (or go with the default), and hit Return. (Note: if you hit Return without typing in a group name, you’ll get a tab label with just the color and no text.)
/cdn.vox-cdn.com/uploads/chorus_asset/file/25319938/Screenshot_2024_03_05_at_3.10.25_PM.png)
- Click and drag any tabs you want in the group toward the new label; they will now be underlined with the new color, indicating they’re part of the group. You can also click on one tab and then use Ctrl + click or Shift + click to choose multiple tabs and move them into the group. (Thanks to farrellj in our comments section for the tip.)
- You can click and drag tabs out of the group as well.
Now, when you aren’t using those particular tabs, just click on the label, and all your tabs will collapse into the label — out of sight and out of mind. Once you need to use them again, just click on the label.
/cdn.vox-cdn.com/uploads/chorus_asset/file/24078834/tab_groups.png)
Manage your tab groups
There are several ways you can manage the tab groups. Start by right-clicking on the group tab and selecting an option from the drop-down menu:
- Toggle Save Group on if you want to keep the group available. (More on that below.)
- Select New Tab in Group to create a new unused tab.
- Select Ungroup to delete the named group tab but keep the tabs it contained.
- Select Delete Group to delete the group tab and all the tabs in the group. (Note: if you’ve enabled the Save Group toggle, this will be replaced by Hide Group. And yes, more on that later.)
- Select Move Group to New Window to — well, you know.
Reopen your tab group
If you’ve recently deleted a tab group — so that all the tabs from that group were deleted as well — and then regretted it, you can find the entire group and restore them.
- Click on the Search Tabs icon. (It’s the small downward-facing arrow in the upper-right corner of the browser.) You’ll see a long list of your recently closed tabs.
- Scroll down to Recently Closed.
- Look for the name of the tab group; it will have a small colored dot underneath with the number of the tabs that were in the group. Click on that, and the group will be restored, along with all of its tabs.
Incidentally, every open tab in the Search Tabs list that belongs to a group will have an identifying colored dot next to it as well.
/cdn.vox-cdn.com/uploads/chorus_asset/file/25319943/Screenshot_2024_03_05_at_10.48.06_AM.png)
Save your tab group
If you’ve got a tab group that you’ll be using over the course of days — or longer — you will logically want to save that group in the same way that you can save a bookmark. That is what the Save Group toggle is for.
Once you’ve toggled Save Group on, a label for that group will appear on the left side of your bookmark bar. Right-click on the label, and you’ll get a drop-down menu showing all of the tabs that are part of that group. From there, you can open a single tab; you can also move the group to a new window or delete it.
(Incidentally, even if you have more than one Chrome window, all the labels will appear on each bookmark bar, even if one or more of the groups is open in a different window.)
/cdn.vox-cdn.com/uploads/chorus_asset/file/25319952/Screenshot_2024_03_05_at_3.22.38_PM.png)
Hide your group
As mentioned above, you will only see a Delete Group entry in the group tab’s drop-down menu if the Save Group toggle is off. If it is on, you will see Hide Group instead. This is a very handy feature, especially if you want to clean up your tabs a bit. Select Hide Group, and the tabs in that group — and the tab label — will disappear from the top of your browser. However, the group label on the left side of the bookmark bar will remain, although, unlike the other labels, it will not be outlined.
If you want your hidden tabs back, just click on the label, and they will all reappear. If you don’t remember what was in a specific group, right-click on any of the labels, and you’ll get a list. If you only want one of the tabs back rather than the entire group, select the desired tab from that list, and it will appear with your other live tabs.
Finding saved groups from closed browsers
So, you can now find a saved group after you closed it in an active Chrome browser. But can you find your saved group after you’ve actually shut down your browser?
Yes, you can — very easily.
If you shut down your Chrome browser and then reopen it, the labels of all your saved groups will be right where you left them — on the left side of your bookmark bar. None will be open, but all you have to do is click on the ones you want to use, and the group — with its label and all of its tabs — will reappear on the top of your browser, ready for you to access.
Update March 5th, 2024, 4:11PM ET: This article was originally published on October 4th, 2022, and has been updated to add info about the bookmark bar labels, the ability to save and hide tab groups, and other changes.
